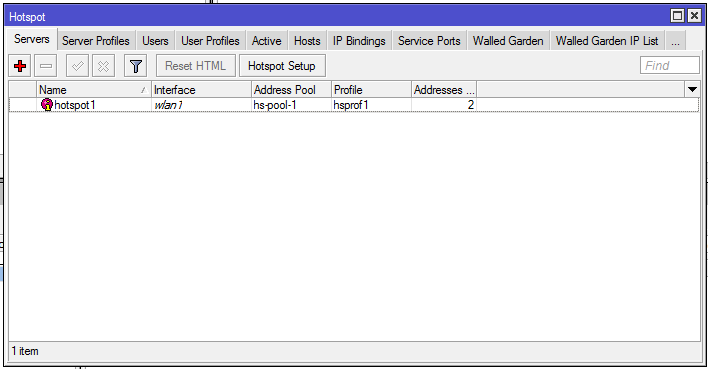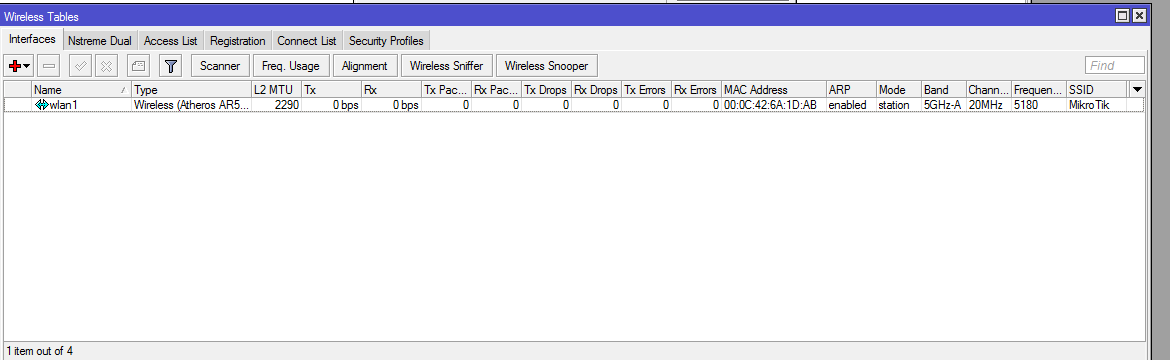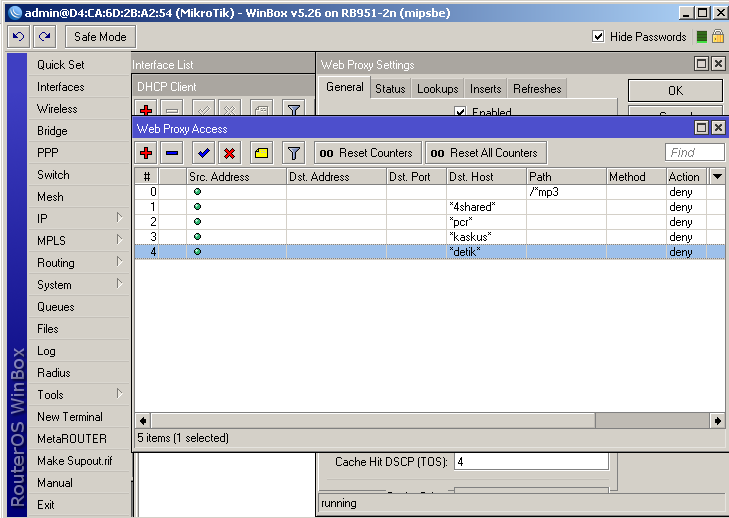MIKROTIK
MikroTik adalah perusahaan kecil yang berkantor pusat di Latvia, dibentuk oleh John Trully dan Arnis Riekstins. Pada tahun 1996 John dan Arnis memulai dengan sistem Linux dan MS DOS yang dikombinasikan dengan teknologi Wireless LAN (W-LAN) Aeronet berkecepatan 2Mbps di Moldova. Barulah kemudian melayani lima pelanggannya di Latvia, karena ambisi mereka adalah membuat satu peranti lunak router yang handal dan disebarkan ke seluruh dunia.
fig 1. Salah saru contoh mikrotik
Prinsip dasar MikroTik bukan membuat Wireless ISP (WISP), tapi membuat program router yang handal dan dapat dijalankan di seluruh dunia. Hingga kini, MikroTik telah melayani sekitar empat ratusan pelanggannya.
Adapun langkah-langkah malakukan konfigrasi dasar pada mikrotik adalah sebagai berikut :
1. Design sebuah topology sederhana. Dalam hal ini saya mendesign topology seperti gambar dibawah ini :
2. Harus memilki software winbox seperti dibawah ini :
3. Buka software tersebut. Maka akan didapat tampilan seperti dibwah ini :
4. Connect kan pada jenis mikrotik yang sama dengan mikrotik yang digunakan. Sebelum diconect kan, samakan Mac address pada winbox dengan mikrotik. Jenis mikrotik dan mac add dapat dilihat pada casing dari mikrotik tersebut.
5. Jika sudah tepat, maka pilih connect. Jika berhasil,maka akan terbuka halaman seperti gambar dibawah ini :
Terdapat banyak menu yang bias digunakan. Salah satu nya adalah interface
6. Beri nama tiap port yang akan digunakan, dalam hal ini, kami menggunakan port 2 ke client dan port 3 ke jaringan kampus.
7. Jika sudah akan didapat tampilan sebagai berikut :
8. Berikan IP address, network dan interface nya. Ini merupakan IP yang akan diberikan ke client yang terhubung ke mikrotik.
9. Pilih port yang dihubungkan ke pc client.
10. Jika susdah, pilih dhcp setup, lalu ikuti langkahnya dan isi sesuai settingan IP yang telah di set pada awal tadi.
11. Akan tampilan beberapa window yang meminta settingan IP. Adapun settingannya adalah sebagai berikut :
- DHCP address space : 192.168.10.0/24 -> next
- Gate way for DHCP network : 192.168.10.1 -> next
- Addresses to give out : 192.168.10.2 - 192.168.10.254 -> next (Range Ip yang diesediakan)
- DNS server : 192.168.10.1 -> next
- Lease Time : 3d 00:00:00. ( Waktu pembaharuan IP jika tidak digunakan).
12. Jika sudah, maka lepas, lalu pasang kembali kabel lan yang terhubung .
13. Jika berhasil, maka pada pc client akan diperoleh IP dari mikrotik yang telah kita set sebelumnya.
Dengan demikian, PC client sudah memperoleh IP dhcp dari mikrotik yang telah di set sebelumnya.
14.Jika sudah berhasil, PC dapat terhubung ke internet menggunakan IP yang diperoleh dari mikrotik. Pengujian dapat dilakukan dengan melakukan ping ke IP server yaitu ip mikrotik itu sendiri :
Mikrotik disini bertindak sebagai DHCP server. Dan Mikrotik berfungsi untuk menghubungkan keinternet. Dia bertindak seperti router. Pada percobaan ini, Terdapat beberapa port yang dapat digunakan. 3 untuk LAN dan 1 untuk wireless, Sehingga dapat menambahkan banyak client lagi. Sekian Konfigurasi dasar untuk mikrotik. Semoga bermanfaat.
Konfigurasi NAT pada mikrotik
NAT bekerja dengan mengalihkan suatu paket data dari suatu alamat IP ke alamat IP lainnya. Ketika suatu paket dialihkan maka NAT akan mengingat dari mana asal paket dan kemana tujuan paket itu. Dan ketika ada paket kembali maka NAT akan mengirimkannya ke asal paket. Dengan kata lain host hanya akan menerima paket yang dikirim atau yang dimintanya sehingga komunikasi dapat berjalan dengan baik.
Di MikroTik ada dua jenis NAT:
- srcnat (Source NAT) : pengalihan dilakukan untuk paket data yang berasal dari jaringan natted. NAT akan mengganti alamat IP asal paket dari jaringan natted dengan alamat IP publik. Source NAT selalu dilakukan setelah routing sebelum paket keluar menuju jaringan. Masquerade adalah contoh dari srcnat.
- dstnat (Destination NAT) : pengalihan dilakukan untuk paket data yang menuju jaringan lokal. Ini biasa digunakan untuk membuat host dalam jaringan lokal dapat diakses dari luar jaringan (internet). NAT akan mengganti alamat IP tujuan paket dengan alamat IP lokal. Destination NAT selalu dilakukan sebelum routing saat paket akan masuk dari jaringan. Port Forward, Port Mapping, transparent proxy adalah contoh dari dstnat.
sumber : http://www.alkomp.net/2014/03/memahami-nat-mikrotik-routeros.html
Berikut adalah langkah-langkah konfigurasi NAT pada mikrotik :
1.Susunlah sebuah topology sederhana seperti gambar dibawah ini :
2. Buka software winbox pada pc untuk melakukan konfigurasi.
3. Ubah nama jaringan yang terhubung ke interface mikrotik agar mudah dibedakan.
4. Setting IP untuk interfaces/port LAN 1 dan LAN 2 yang disetting tadi :
5. Lakukan konfigurasi DHCP pada kedua interface seperti gambar dibawah ini. Settingan DHCP harus sesuai dengan settingan sebelumnya.
6. Lakukan pengecekkan apakah client sudah mendapatkan IP sesuai dengan settingan yang telah dilakukan :
Dapat dilihat, kedua pc client sudah mendapatkan IP sesuai dengan yang di setting pada mikrotik. Jika belum dapat, coba check kembali konfigurasi yang telah dilakukan.
7. Jika sudah mendapatkan IP, maka di check juga apakah kedua pc ini sudah connect dengan cara melakukan PING ke pc lainnya.
8.Jika sudah berhasil, Lakukan konfigurasi pada either-3. either-3 kami hubungkan ke jaringan PCR.
9.Set firewallnya, dengan cara IP -> Firewall pilih NAT lalu klik + yang bertujuan untuk menambahkan konfigurasi .
10. Lakukan konfigurasi seperti gambar dibawah ini :
11.pilih tab action lalu pilih masquerad . Lalu OK.
Seperti yang kita ketahui dari dasar teori diatas, srcnat (Source NAT) : pengalihan dilakukan untuk paket data yang berasal dari jaringan natted. NAT akan mengganti alamat IP asal paket dari jaringan natted dengan alamat IP publik. Source NAT selalu dilakukan setelah routing sebelum paket keluar menuju jaringan. Masquerade adalah contoh dari srcnat.
12. Konfigurasi telah selesai, coba ping google untuk memastikan apakah konfigurasi yang telah dilakukan berhasil.
3. Ubah nama jaringan yang terhubung ke interface mikrotik agar mudah dibedakan.
4. Setting IP untuk interfaces/port LAN 1 dan LAN 2 yang disetting tadi :
5. Lakukan konfigurasi DHCP pada kedua interface seperti gambar dibawah ini. Settingan DHCP harus sesuai dengan settingan sebelumnya.
Dapat dilihat, kedua pc client sudah mendapatkan IP sesuai dengan yang di setting pada mikrotik. Jika belum dapat, coba check kembali konfigurasi yang telah dilakukan.
7. Jika sudah mendapatkan IP, maka di check juga apakah kedua pc ini sudah connect dengan cara melakukan PING ke pc lainnya.
Jika berhasil, maka akan didapat seperti tampilan diatas, jika tidak berhasil, coba di check firewall pada pc clientnya atau check kembali konfigurasi nya.
8.Jika sudah berhasil, Lakukan konfigurasi pada either-3. either-3 kami hubungkan ke jaringan PCR.
9.Set firewallnya, dengan cara IP -> Firewall pilih NAT lalu klik + yang bertujuan untuk menambahkan konfigurasi .
10. Lakukan konfigurasi seperti gambar dibawah ini :
11.pilih tab action lalu pilih masquerad . Lalu OK.
Seperti yang kita ketahui dari dasar teori diatas, srcnat (Source NAT) : pengalihan dilakukan untuk paket data yang berasal dari jaringan natted. NAT akan mengganti alamat IP asal paket dari jaringan natted dengan alamat IP publik. Source NAT selalu dilakukan setelah routing sebelum paket keluar menuju jaringan. Masquerade adalah contoh dari srcnat.
12. Konfigurasi telah selesai, coba ping google untuk memastikan apakah konfigurasi yang telah dilakukan berhasil.
Dapat dilihat, PC client sudah dapat terkoneksi dengan jaringan luar. Sekian tutorial tentang konfigurasi NAT pada mikrotik, semoga bermanfaat.
Konfigurasi firewall pada mikrotik
Firewall adalah perangkat yang berfungsi untuk memeriksa dan menentukan paket data yang dapat keluar atau masuk dari sebuah jaringan. Dengan kemampuan tersebut maka firewall berperan dalam melindungi jaringan dari serangan yang berasal dari jaringan luar (outside network). Firewall mengimplementasikan packet filtering dan dengan demikian menyediakan fungsi keamanan yang digunakan untuk mengelola aliran data ke, dari dan melalui router. Sebagai contoh, firewall difungsikan untuk melindungi jaringan lokal (LAN) dari kemungkinan serangan yang datang dari Internet. Selain untuk melindungi jaringan, firewall juga difungsikan untuk melindungi komputer user atau host (host firewall).
Firewall digunakan sebagai sarana untuk mencegah atau meminimalkan risiko keamanan yang melekat dalam menghubungkan ke jaringan lain. Firewall jika dikonfigurasi dengan benar akan memainkan peran penting dalam penyebaran jaringan yang efisien dan infrastrure yang aman .
http://mikrotikindo.blogspot.com/2013/03/belajar-mikrotik-dasar-firewall-mikrotik.html
http://mikrotikindo.blogspot.com/2013/03/belajar-mikrotik-dasar-firewall-mikrotik.html
Pada praktikum kali ini, akan dijelaskan tentang cara memblock user pada mikrotik dan juga mem-block beberapa situs yang tidak diinginkan untuk dibuka oleh user. Berikut langkah-langkahnya.
3. Lakukan konfigurasi seperti pada percobaan sebelumnya. set mikrotik menjadi client bagi jaringan luar (dalam percobaanini adalah jaringan PCR) dan pc menjadi client dari mikrotiknya. sehingga Mikrotik mendapat IP dari jaringan luar, dalam hal ini adalah jaringan PCR, dan PC mendapat IP yang disediakan oleh mikrotik.
Selanjutnya dilakukan konfigurasi agar IP yang kita anggap sebagai pengganggu pada jaringan di block dan tidak dapat terhubung.
7. Isi beberapa kolom , pada kolom chain diisi dengan forward, ini berarti digunakan untuk proses paket data yang melewati router. dan out interface diisi dengan Interface yang terhubung ke pc client. Isi IP yang ingin diblock padaSrc.Address.
terdapat 3 Jenis Chain pada router mikrotik:
Input - digunakan untuk memproses paket memasuki router melalui salah satu interface dengan alamat IP tujuan yang merupakan salah satu alamat router. Chain input berguna untuk membatasi akses konfigurasi terhadap Router Mikrotik.
Forward - digunakan untuk proses paket data yang melewati router.
Output - digunakan untuk proses paket data yang berasal dari router dan meninggalkan melalui salah satu interface.
terdapat 3 Jenis Chain pada router mikrotik:
Input - digunakan untuk memproses paket memasuki router melalui salah satu interface dengan alamat IP tujuan yang merupakan salah satu alamat router. Chain input berguna untuk membatasi akses konfigurasi terhadap Router Mikrotik.
Forward - digunakan untuk proses paket data yang melewati router.
Output - digunakan untuk proses paket data yang berasal dari router dan meninggalkan melalui salah satu interface.
8. Lalu klik action , pilih drop yag berarti seluruh paket yang dikirim oleh PC client dengan IP yang telah didaftarkan akan di drop atau ditolak atau dibuang.
9. Selain IP, mikrotik juga dapat memblok mac address.Karna IP dapat berubah-ubah, akan tetapi mac address akan tetap, sehingga pengguna dapat di blok. Sama seperti sebelumnya, hanya saja pada bagian advanced, src.MAC addressdiisi dengan mac address yang ingin diblock, Seperti terlihat pada gambar dibawah ini:
10. untuk action , yang dipilih adalah drop.
Pada konfigurasi firewall mikrotik ada beberapa pilihan Action, diantaranya :
Accept : paket diterima dan tidak melanjutkan membaca baris berikutnya
Drop : menolak paket secara diam-diam (tidak mengirimkan pesan penolakan ICMP)
Reject : menolak paket dan mengirimkan pesan penolakan ICMP
Jump : melompat ke chain lain yang ditentukan oleh nilai parameter jump-target
Tarpit : menolak, tetapi tetap menjaga TCP connection yang masuk (membalas dengan SYN/ACK untuk paket TCP SYN yang masuk)
Passthrough : mengabaikan rule ini dan menuju ke rule selanjutnya
log : menambahkan informasi paket data ke log
Pada konfigurasi firewall mikrotik ada beberapa pilihan Action, diantaranya :
Accept : paket diterima dan tidak melanjutkan membaca baris berikutnya
Drop : menolak paket secara diam-diam (tidak mengirimkan pesan penolakan ICMP)
Reject : menolak paket dan mengirimkan pesan penolakan ICMP
Jump : melompat ke chain lain yang ditentukan oleh nilai parameter jump-target
Tarpit : menolak, tetapi tetap menjaga TCP connection yang masuk (membalas dengan SYN/ACK untuk paket TCP SYN yang masuk)
Passthrough : mengabaikan rule ini dan menuju ke rule selanjutnya
log : menambahkan informasi paket data ke log
11.Ip yang di block dapat juga dijadikan dalam sebuah grup. Sehingga kita dapat membuat sebuah grup yang didalamnya terdapat list IP yang akan di blok. IP->Firewall , Lalu pilih Address list. Pada bagian ini akan ditambah kan sebuah grup, dimisalkan diberi nama "pengacau".
12. Selanjutnya untuk menambahkan IP yang ingin dimasukkan ke list "pengacau" tadi, hanya tinggal menambahkan pada bagian Source address list dari menu advanced, menambahkan nama grup nya. sehingga didapat tampilan seperti dibawah ini ;
Jika sudah, maka pada window firewall akan didapat tampilan seperti dibwah ini
Untuk membuktikan semua list IP yang telah dibuat tadi berhasil diblok, maka coba lakukan ping, maka akan RTO atau gagal.
13.Selanjutnya, dari menu firewall yang ada pada mikrotik ini, kita juga dapat memblock situs yang kita anggap sebagi situs yang tidak baik. Sama seperti sebelumnya, klik Filter Rules lalu isi pada bagian Dst.Adresses Alamat situs yang akan diblock. Dan untuk actionnya pilih Drop.
16. Selain memblock paket yang dari dalam, kita juga dapat memblock jaringan yang berasal dari luar, misalkan jaringan ini dicurigai sebagai aktifitas hacker. Sama seperti sebelumnya, Kita hanya menambahkan IP jaringan yang berasal dari luar mikrotik. Lalu untuk actionnya dipilih Drop.
Sekian tutorial untuk konfigurasi Firewall pada mikrotik. Semoga bermanfaat.
Konfigurasi Hotspot pada Mikrotik
Hotspot adalah area dimana seorang client dapat terhubung dengan jaringan internet secara nirkabel atau menggunakan kabel dari PC, note book atau gadget lainnya.
Hotspot adalah sebuah titik yang memancarkan koneksi jaringan / internet melalui frekuensi tertentu yang apabila ditangkap oleh perangkat penerima pada sebuah komputer akan memungkinkan komputer tersebut terhubungkan ke jaringan / internet. Hotspot biasanya dipancarkan oleh sebuah perangkat Wifi (Wireless Fidelity) yang dapat digunakan secara efektif pada radius tertentu dari perangkat tersebut.
Biasanya HotSpot dioperasikan di tempat umum, seperti, Cafe, Mall, dan kampus. Access Point yang digunakan umumnya tidak dimodifikasi antenanya, sehingga kemampuannya memang dibatasi hanya untuk ruangan terbatas saja. Jadi jaringan Wireless di sebuah kota, RT/RW-net bukan kategori HotSpot.
Fungsi Hotspot dalam jaringan wireless adalah sebagai pusat pemancar/penerima jaringan LAN (Local Area Network) yang kemudian Hotspot tersebut biasanya terhubung ke Internet. Sehingga laptop/netbook yang berada pada area jangkauan Hotspot dan kemudian terhubung dengan jaringan hotspot itu maka biasanya akan bisa terhubung ke internet.
(http://catatanharianboy.blogspot.com/2013/11/hotspot-adalah.html)
Berikut adalah langkah-langkah dari konfigurasi hotspot pada mikrotik:
1.Buat lah topology sederhana untuk melakukan konfigurasi dan pengetesan pada mikrotik.
Pc berfungsi hanya untuk melakukan konfigurasi pada winbox.
2. Jalankan Software winboxnya lalu connect. Aktifkan Wireless pada mikrotiknya.
3. Lakukan konfigurasi DHCP untuk client (device) dan mikrotik sebagai client bagi jaringan luar (jaringan-PCR).
Konfigurasi IP address
Mengubah nama interface
Tampilan jika mikrotik sudah menjadi client
Address list
Tampilan keseluruhan
4. Lakukan konfigurasi Hotspot pada mikrotik.
Klik IP -> Hotspot pada winbox dan klik Hotspot Setup.
HotSpot Interface : wlan1 ( nama interface untuk wireless)
Ip sesuai topology. Masquerade network di ceklis agar bisa browsing. Ini merupakan NAT.
Range IP yang disediakan sesuai topology juga. Lalu next.
-Select Certificate : none -> next
-IP add SMTP server : 0.0.0.0 -> Next
Isi DNS servernya seperti gambar dibawah. IP gateway mikrotik, IP gateway LAN-PCR dan Ip publik pcr. Lalu next
DNS name dikosongkan saja. dan Next .
Untuk name of local HotSpot User diisi dengan admin saja.
Jika sudah, Maka Akan didapat tampilan seperti ini :
Lakukan sedikit pengeditan dengan mengklik pada hotspot dua kali dan ubah namanya :
Maka akan didapat tampilan sebagai berikut :
Selajutnya kita akan membuat kelas-kelas dari pengguna jaringan. kelas-kelas ini membedakan penggunaan bandwidthnya. Klik User Profile.
-Isi name sesuai keinginan agar dapat membedakan dalam penggunaannya.
-Address pool seperti pada gambar diatas yang dilingkari warna hijau, isi seusai konfigurasi sebelumnya. Jika belum pas, klik tanda panah disampingnya.
-Pada Rate Limit (warna merah), isi batasan bandwidth yang dapat digunakan oleh user.
-Shared user isi berapa jumlah pengguna yang dapat mengakses nya.
Pada percobaan ini kami membuat 3 kelas yaitu
user128 dengan limit bandwidth 128k
user256 dengan limit bandwidth 256k
user512 dengan limit bandwidth 512k
Jika sudah akan didapat tampilan sebagai berkut :
Selanjutnya adalah membuat KOnfigurasi pada users,dimana jika ingin mengakses jaringan, harus memasukkan name dan pass nya.
Atur server sesuai dengan yang di konfigrasi sebelumnya. Untuk user kami sesuaikan dengan proflnya, yaitu user123,user256 dan user512 dan untuk passwordnya sama dengan nama user.
Untuk profile, harus disesuaikan dengan profile yang sudah kita buat, sesuai keinginan limit bandwidth.
Lalu buka wireless table :
Double klik pada wlan1 dan lakukan konfigurasi sepeti dibawah ini :
Band harus sesuai agar device dapat menangkap jaringan dari mikrotik. SSID yang kami gunakan adalah kelompok7 sehingga nama wi fi yang terbaca adalah kelompok 7. jika sudah, klik OK.
Konfigurasi telah selesai. selanjutnya dilakukan pengujian pada device. dalam hal ini, client yang kami gunakan adalah smartphone.
Jika sudah dapat, lalu connect kan, buka browser maka akan muncl tampilan seperti dibawah ini :
Isi user dan pass sesuai konfigurasi sebelumnya. Jika sudah, maka device sudah bisa browsing.
trafficpenggunaan, berapa user yang telah menggunakan jarigan dapat dilihat pada winbox.
Sekian tutorial tentang konfigurasi hotSpot pada mikrotik. semoga bermanfaat.
Konfigurasi Proxy pada Mikrotik
Proxy adalah suatu aplikasi yang menjadi perantara antara client dengan server, sehingga client tidak akan berhubungan langsung dengan server-server yang ada di Internet. Mikrotik memiliki fitur Web proxy yang bisa digunakan sebagai proxy server yang nantinya akan menjadi perantara antara browser user dengan web server di Internet.
Fungsi dari proxy secara umum adalah sebagai Caching, Filtering, dan Connection Sharing. Semua fungsi ini dapat anda temui pada Web Proxy Mikrotik. Berikut ini adalah Keuntungan / Manfaat Web Proxy pada Mikrotik :
Caching
Web Proxy Mikrotik dapat melakukan caching content yaitu menyimpan beberapa konten web yang disimpan di memori Mikrotik. Konten tersebut akan digunakan kembali apabila ada permintaan pada konten itu lagi. Misalnya anda membuka Facebook.com, maka file-file pada web tersebut seperti image, script, dll akan disimpan oleh web proxy, sehingga jika lain kali anda membuka Facebook maka tidak perlu konek ke Internet pun halaman itu bisa dibuka dengan mengambil file dari cache proxy. Hal ini dapat menghemat bandwidth Internet dan mempercepat koneksi.
Filtering
Dengan menggunakan Web Proxy anda dapat membatasi akses konten-konten tertentu yang di-request oleh client. Anda dapat membatasi akses ke situs tertentu, ekstensi file tertentu, melakukan redirect (pengalihan) ke situs lain, maupun pembatasan terhadap metode akses HTTP. Hal tersebut tidak dapat anda lakukan jika hanya menggunakan NAT.
Connection Sharing
Web Proxy meningkatkan level keamanan dari jaringan anda, karena computer user tidak berhubungan langsung dengan web server yang ada di Internet.
(http://mikrotikindo.blogspot.com/2013/04/penjelasan-web-proxy-mikrotik.html)
Berikut langkah-langkah setting proxy pada mikrotik :
2. Lakukan konfigurasi DHCP client pada mikrotik dan konfigurasi gateway seperti percobaan-percobaan sebelumnya. Untuk user kali ini menggunakan static. Serta lakukan juga konfigurasi DNS nya.
Setting Ip static dan DNS
3.Konfigurasi NAT agar dapat melakukan browsing.
NAT masquerade
4. Selanjutnya, lakukan konfigurasi web proxy dengan memilih menu web proxy, IP->Web proxy. Lalu pada window Web proxy klik setting.
Centang enable dan isi port nya dengan 3128. Ini berarti, Semua trafficyang melewati port ini yang akan diatur. Port 3128 merupakan Standard Squid TCP port.
5. Lalu buka NAT, IP-> Firewall -> NAT. Tambahkan konfigurasi baru dengan meng-klik +.Lalu isi seperti konfigurasi dibawah ini :
Protocol yang digunakan adalah tcp dan dst.Port diisi dengan 80 yang berarti port yang digunakan http. chain yang digunakan adalah dstnat ini berarti Jenis NAT dilakukan pada paket yang ditujukan ke jaringan natted.
Untuk action dipilih redirect yang berarti menggantikan port tujuan dari sebuah paket IP ke salah satu yang ditentukan oleh parameter dan alamat tujuan ke - port ke salah satu alamat lokal router. Berarti semua paket dilewatkan ada port ini.
Jika sudah, maka akan didapat tampilan seperti dibawah ini :
6.Selanjutnya atur apa saja yang ingin di tolak penggunaannya, dalam percobaan ini, kami mencoba beberapa situs.Untuk konfigurasinya, buka Web proxy ->klik settings-> Access maka akan terbuka Web proxy access.
klik + lalu akan terbuka window New web Proxy Rule. seperti gambar dibawah ini :
Jika ingin menolak access yang berhubungan dengan mp3.
Jika ingin menolak access yang berhubungan dengan 4shared.
Pada action pilih deny, ini berarti access ditolak dengan mengisi Dst.hostnya. Pada dst.host nya dapat diisi tujuan lain yang ingin ditolak access nya.
sehingga didapat tampilan seperti dibawah ini :
7.Pengujian dilakukan dengan mencoba membuka alamat tujuan yang berhubungan dengan beberapa list blokir yang telah dilakukan, maka akan didapat seperti ini :
Kita juga dapat malakukan caching pada mikrotik yang melewati port 80. dengan ini kita dapat melihat access yang dilakukan.
klik cache pada web proxy setting :
Isi beberapa kolom seperti dibawah ini :
Dstport diisi 80, berarti seluruh aktivitas yang melewati port 80 akan di caching. Lalu OK.
Lalu klik connections untuk melihatnya :
Sekian tutorial untuk konfigrasi proxy pada mikrotik sebagai filtering dan caching. Semoga bermanfaat.














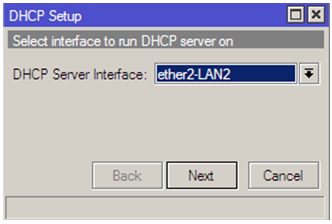

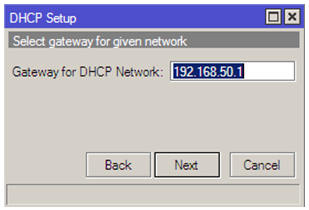

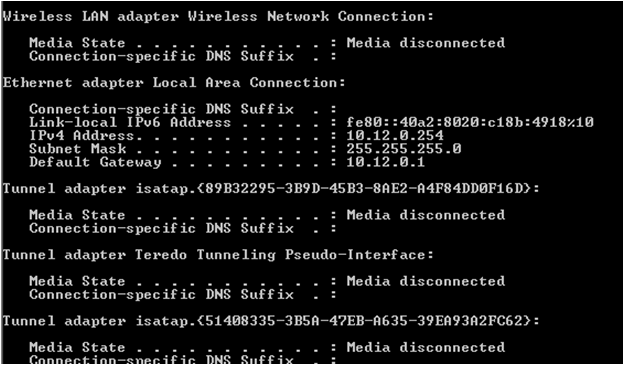













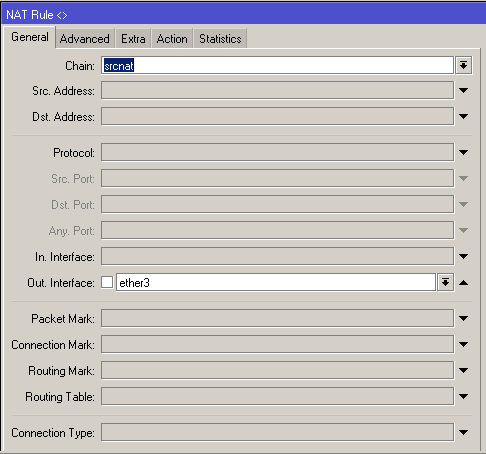













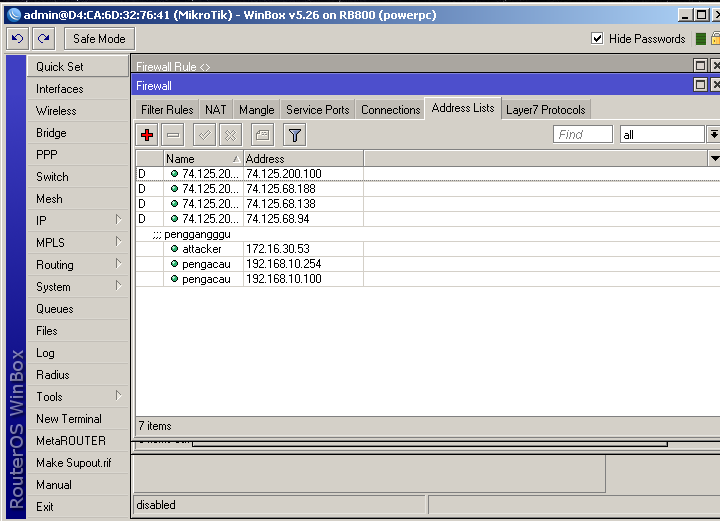







.png)